MYOB
Setting up MYOB Integration
- When you are going to integrate MYOB with Jobman you need to contact us to help set it up.
- Then log into Jobman, and then go to
/integration_myob/integration_myob
e.g. https://clientsite.jobman.com.au/integration_myob/integration_myob. - This should then ask you if you want to allow Jobman access to your data file. You need to
choose “Yes”. - This will then save the relevant details in the config table so that the link should be working
properly. - Make a new user for Jobman to use for accessing the company file.
- Ensure that this account is set up to NOT sign on with a my.MYOB account, otherwise nothing will work. Below is a screenshot showing what you will see. You will need to enable Cards, Inventory Management, Purchases, and Payroll.
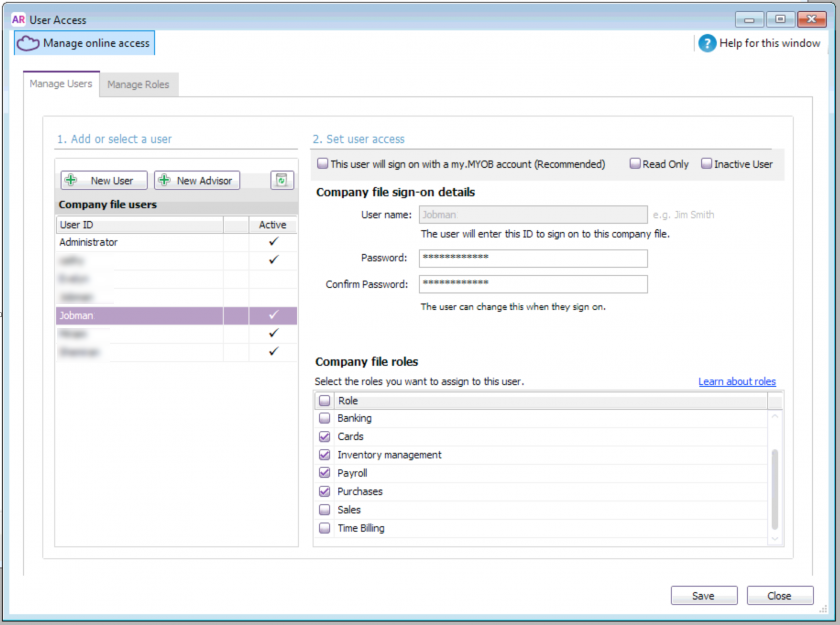
Timesheet Integration
To get timesheets to integrate properly, you need to ensure that certain fields match identical between Jobman and MYOB. The below image shows you will need to make sure the below-highlighted sections in each of the staff profiles are set up correctly. Staff first and last name must match in both software, and if you have populated the staff email signature, the signature name must also match including any middle name. The final step is to assign the correct pay rate to each staff profile, and this will activate the timesheet sync through to MYOB.
The required fields below that need to be set up identical in both MYOB and Jobman are:
Staff Names
The names of staff must match perfectly between Jobman and MYOB. If they don’t match, then times won’t move across. If the timesheet data sync doesn’t work initially, please check to ensure the staff name has been entered the same in both software, this includes case/character sensitivity, and if the staff middle name is listed in MYOB this will also need to be entered in Jobman. If the email signature is populated in Jobman, the signature name requires to be the same as the first and last name, this includes any middle name. If middle names are used in MYOB, once entered in Jobman and the first sync has been successful, the link has now been established, therefore you can then remove the middle name for the staff profile in Jobman without causing any issue with timesheet data sync moving forward.
![]() Note: Please check to ensure no space is either before or after the staff’s first and the last name in Jobman, this often does occur and will cause the timesheet sync not to flow through to MYOB.
Note: Please check to ensure no space is either before or after the staff’s first and the last name in Jobman, this often does occur and will cause the timesheet sync not to flow through to MYOB.
Pay Rate Award
For setting up the required Pay Rate Award in Jobman, the name field isn’t a requirement to reference the same as MYOB, this is juts a reference for the purpose of creating some different Pay Rate Awards options in your Jobman. Under the Name field, the Code filed is where you are required to add in your wages/salaries general ledger code from MYOB.
Pay Rate Hourly
For the Code column that is to the right of the Day in the Pay Rate Hourly section, this is where you will need to match (insert) your Employee Payroll Categories that are set up in MYOB for the relevant employees. A screenshot below shows the red highlighted areas that require to reference the same in both Jobman and MYOB, which will enable the staff timesheet data to sync for the staff who have recorded time in Jobman assigned to this pay rate award.
Pay Rates
Once you have set up the Pay Rate Awards required for all relevant employees, you will also require to set up the employee pay rates. These can be set up and named as either in an employee name, for example, John Smith, or as a department name, for example, Machine Operator. The code field requires to be the same the pay rate name to be the same, then select the pay rate type of either hourly or salary, and pay rate award from the drop-down menu tabs, enter in the hourly pay amount, and lastly, you can enter in the overhead percentage for the pay rate.
![]() Note: Once pay rates have been set up, please ensure you go back into each staff profile in Jobman and assign these pay rates to each requires staff to activate the timesheet data sync.
Note: Once pay rates have been set up, please ensure you go back into each staff profile in Jobman and assign these pay rates to each requires staff to activate the timesheet data sync.
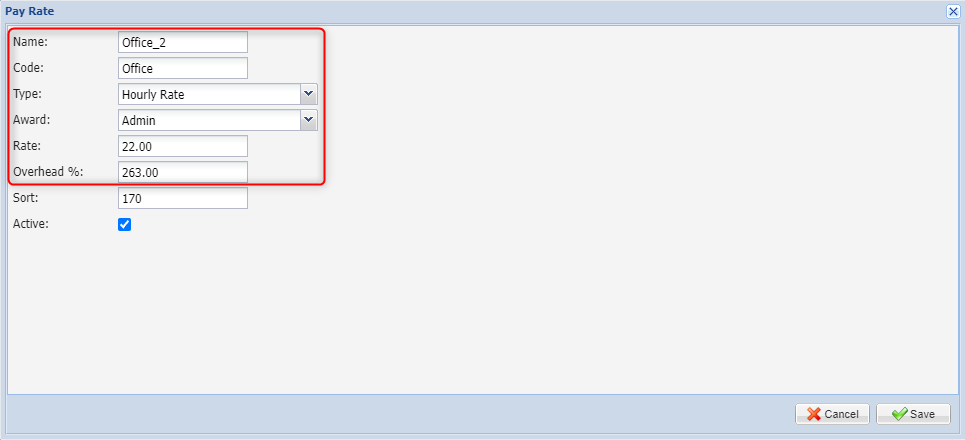
![]() Note: Once pay rates have been set up, please ensure you go back into each staff profile in Jobman and assign these pay rates to each requires staff to activate the timesheet data sync.
Note: Once pay rates have been set up, please ensure you go back into each staff profile in Jobman and assign these pay rates to each requires staff to activate the timesheet data sync.
Leave Types
You can set up the leave types in Jobman to match what you have set up in MYOB for the required leave to apply to a staff timesheet. The below image shows the red highlighted area which requires to be identical in both Jobman and MYOB.
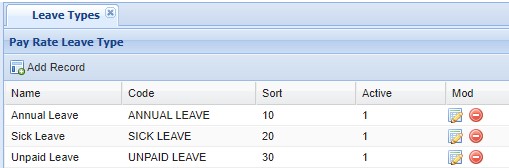
![]() Note: Once the leave types are set up, you will require to add these in as Operation Types, assigned to an Internal Job Type and Nil status. This will allow you to create an internal job# for your staff leave to add to their timesheet when leave is taken. To set up staff leave operation types, head to Admin/Production/Operation Type
Note: Once the leave types are set up, you will require to add these in as Operation Types, assigned to an Internal Job Type and Nil status. This will allow you to create an internal job# for your staff leave to add to their timesheet when leave is taken. To set up staff leave operation types, head to Admin/Production/Operation Type
Invoice Integration
You need to ensure that the Invoice Status codes match in Jobman the ones set up in MYOB, to set the invoice status up correctly, you will need to be under Admin/Invoices/Invoice Status. The default ones in MYOB are: “Open”, “Credit” and “Closed”. The below image shows the invoice status set up in Jobman and the highlighted red area for the Code, is what is required to match the ones set up in MYOB.
![]() Note: You also need to find the item in MYOB that corresponds to the item you want all invoice lines to be for. This item should be able to be sold, and also not have quantities tracked. Once you have found that item, contact us and tell us the number for that item.
Note: You also need to find the item in MYOB that corresponds to the item you want all invoice lines to be for. This item should be able to be sold, and also not have quantities tracked. Once you have found that item, contact us and tell us the number for that item.
Invoice Account
You will also need to set up the invoice accounts in Jobman that are required to match MYOB, to allow you customer invoices to sync across from Jobman to MYOB. To set up these, you will need to be under Admin/Invoices/Invoice Account. To create the required invoice accounts in Jobman to reference the same as your set up in MYOB, click “Add Record” type in the name of the invoice account, enter the code that is used in MYOB, apply the correct account type, apply required customer types, select Active for the status, current will need to be AUD (Australia Dollars) or NZD (New Zealand Dollars), add in a sort number, tick the active check box and then click Save to apply this invoice account set up.
Below is an example of how the invoice account is set up for customer invoices to sync through to MYOB:
Below is an example of how the invoice account is set up for supplier purchase order invoices to sync through to MYOB:
![]() Note: When setting up the invoice accounts, these will need to be identical to the setup in MYOB, this includes case/character sensitivity. If these account codes aren’t set up identical, then the invoice will not sync across to MYOB.
Note: When setting up the invoice accounts, these will need to be identical to the setup in MYOB, this includes case/character sensitivity. If these account codes aren’t set up identical, then the invoice will not sync across to MYOB.
To send the invoice to supported accounting software, open that invoice, and change the status to “Submitted”.
Invoice Overview
1) Create the invoice in Jobman, and modify it as necessary. Keep it in the “Draft” status while doing this. You can modify invoices as much as you like, while they are in the “Draft” state.
2) When ready to synchronize, change the status to “Submitted”. This will submit the invoice to the accounting software, when MYOB receives the invoice, it will automatically Authorise, then apply update this in Jobman. You should then send the invoice to your customer in the accounting software (not in Jobman). It is important that invoices are approved and sent to customers in the accounting software.
3) The invoice will then automatically change to “Approved” in Jobman when it’s been approved in the accounting software.
4) It’s not a good idea to manually approve invoices in Jobman, it’s better if you approve them in accounting software and allow the two to update each other.
Note: Only invoices that are in the “Submitted” status will be sent to the accounting software. See the screenshot below for more detail on this.
Once the invoice appears in MYOB, the invoice will be update to approved, and MYOB will apply it’s own invoice number overwriting the JMINV# placeholder. That invoice will be marked as “Authorised” in Jobman (after a ten-minute delay). Authorized invoices amounts and line items can’t be modified in Jobman (the same as in accounting software). Lastly, when a payment comes in, and it’s reconciled against that invoice, that payment will show up in Jobman on that invoice, and the status will auto update to “Paid”.
Customer Invoices:
An invoice type can be for a deposit, a partial or full invoice can be created in either a lead or job for a required customer payment. If you are creating an invoice within a lead, the Quote must be at the status of “Quote Accepted” before you can add a record in the invoice tab. Below is an example of what is required to have the invoice successfully sync through to MYOB.
![]() Note: Once the invoice does sync through, the invoice will automatically approve in MYOB, you will just require to send it through to your customer.
Note: Once the invoice does sync through, the invoice will automatically approve in MYOB, you will just require to send it through to your customer.
![]() Note: Once an invoice is saved at the “Submitted” status, the sync between Jobman and MYOB is every 10mins, if you don’t wish to wait 10mins, you can perform a manual MYOB sync, you will require to be a level 5 Admin user, to be able to access the Control Panel, under the Admin area.
Note: Once an invoice is saved at the “Submitted” status, the sync between Jobman and MYOB is every 10mins, if you don’t wish to wait 10mins, you can perform a manual MYOB sync, you will require to be a level 5 Admin user, to be able to access the Control Panel, under the Admin area.
Different Invoice Types
These are:
- “Deposit Invoice” – This easily allows adding a certain percentage of the accepted quotes to an invoice. It comes through as a line item.
- “Partial Invoice” – Identical to Deposit invoices, except in name.
- “Full Invoice” – This will grab all the line items from the accepted quotes, and also will allow you to add adjustments to already paid invoices.
Invoice Number
The invoice number generated by Jobman (shown below), which displays the prefix of JBMN-INV#, is only a placeholder, and once the invoice comes through to MYOB it will be overwritten with the invoice number MYOB will generate. This will update automatically back to the invoice in Jobman.
Supplier Purchase Order Invoices:
The supplier purchase order invoice created in Jobman on a purchase order that is updated to the “Delivered/Fully Received” status will sync across to MYOB and appear under Draft invoices. To ensure this does happen, you will need to set up your Purchase Order status to allow sync with accounting software to be active on the Delivered status. The same actions mentioned above do apply, with invoice account codes requiring to be identical in Jobman as set up in MYOB for your materials purchased.
![]() Note: Above image shows to have ticked both the check box for create invoice and sync with accounts on the Delivered/Fully Received purchase order status to apply the invoice sync.
Note: Above image shows to have ticked both the check box for create invoice and sync with accounts on the Delivered/Fully Received purchase order status to apply the invoice sync.
Below is an example of a supplier purchase order invoice created from when the purchase order was updated to “Delivered/Fully Received” for the sync to be successful, you do need to ensure that the correct contact person is assigned to the invoice, the invoice status is at Submitted, and the correct invoice account code has been assigned next to the items. Note: If any of these are missing or do not match identically, then the invoice will fail to sync through to MYOB until corrected.
![]() Note: It’s recommended to update the purchase order item prices in Jobman prior to the invoice sync through to MYOB. Once an invoice is generated from the update of the PO status “Delivered” the invoice will be already at the “Submitted” status, the sync between Jobman and MYOB is every 10mins, if you don’t wish to wait 10mins, you can perform a manual MYOB sync, you will require to be a level 5 Admin user, to be able to access the Control Panel, under the Admin area.
Note: It’s recommended to update the purchase order item prices in Jobman prior to the invoice sync through to MYOB. Once an invoice is generated from the update of the PO status “Delivered” the invoice will be already at the “Submitted” status, the sync between Jobman and MYOB is every 10mins, if you don’t wish to wait 10mins, you can perform a manual MYOB sync, you will require to be a level 5 Admin user, to be able to access the Control Panel, under the Admin area.
Split Purchase Orders
Unfortunately, things don’t always go to plan. Orders come in multiple deliveries and with them so to do a new invoice number. Jobman provides the ability to Split items that have not been received in full to another purchase order with a new invoice number. This information will also flow to MYOB for accounts payable.
Received Orders and Pricing Updates
Managing your availability chart items is one thing. Keeping on top of your supplier price increases is another. The ability to adjust prices via a Purchase Order and save back to the Availability Charts as Purchase Orders are received will keep your pricing up to date for future reference. For this functionality, you will require this config setting UPDATE_AVAILABILITY_CHART_FROM_PURCHASE_ORDER to be set as Y.
![]() Note: When updating pricing on Purchase Orders, the status will need to still be at “Ordered” to be able to update.
Note: When updating pricing on Purchase Orders, the status will need to still be at “Ordered” to be able to update.
