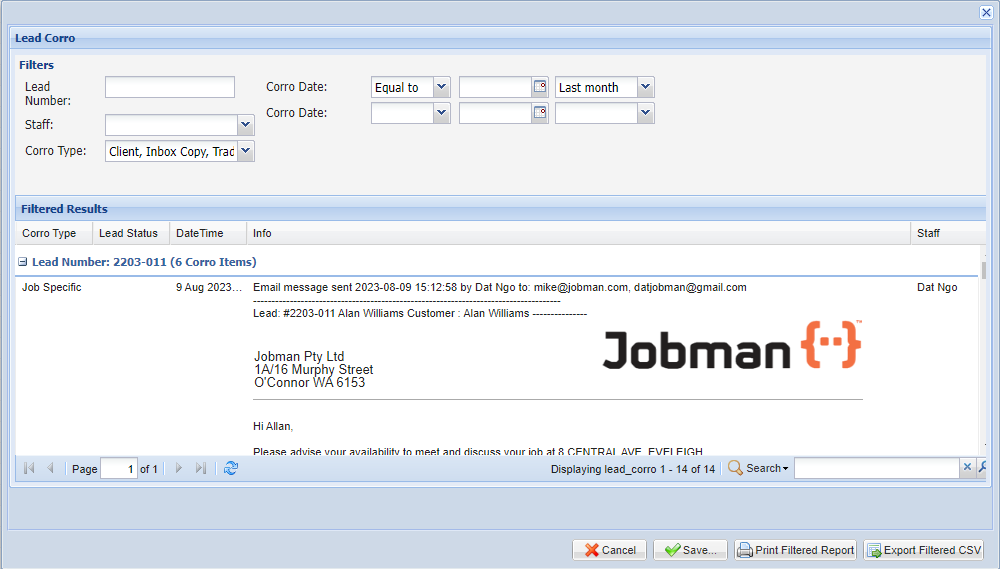REPORTS
Reporting is a very critical and powerful feature for many types of software but accurate reports rely on accurate data. Jobman comes with many of the most commonly used reports that can be customised using filters for your business. If you do need customised reporting or layouts that may require additional programming, this can implemented for an additional charge.
![]() Tip! To access more reports that may not have been enabled on your system, you may need to create and add the reports to your system through the
Tip! To access more reports that may not have been enabled on your system, you may need to create and add the reports to your system through the ![]() button in the Reports tab screen.
button in the Reports tab screen.

A create ‘Report‘ window will open. Here you can give the report a custom Name and assign your preferred View & Modify Access levels to allow different staff types within your company to view the reports.
REPORT WINDOW
| FIELDS Name : Allows you to create a custom name for each case specific report. View Access Level: Access levels assigned to your members of staff that can view the report. Modify Access Level: Access levels assigned to your members of staff that can edit and modify the report. View Staff : Allocation through staff types to who in your company can view a particular report. Class: The type of report that you would like to run. Whether it is job specific, financial or based on time and attendance. Active: Whether or not a report is activated or not (Y or N answer value). |
The ‘Class’ field shows the selections of the particular report types that you can save and enable in your system.
Once you have given the new report a Name and set other fields as required. Click the ![]() . Your report will be added to your Reports listing.
. Your report will be added to your Reports listing.
![]() Note: Reports can be modified with your favourite filters and then “Saved As” a separate report.
Note: Reports can be modified with your favourite filters and then “Saved As” a separate report.


Reporting Classifications
Agenda Items |
A report showing all Agenda Screens, current operations and tasks. |
Alerts |
Broadcasts Alerts entered into the system. Ability to report and filter data by Alert Type, Alert Status, Job Type and Job Status. Alerts can also be filtered by a member of staff by making use of the ‘Reported by’ and ‘Assigned to’ fields. A date range can be applied to the ‘Reported Date’ and ‘Due Date’ of Alerts entered into the system. |
Availability Chart |
List of all items in Availability chart. This allows editing of items within your availability chart. |
Customer |
Complete list of Customers where Source and Area Types can be filtered. |
Deliveries |
Shows a list of Staff Delivery Drivers for Jobs and pallets that have been delivered. |
Effort |
Reports time and effort taken per Job or Lead. Filter by Project Name, Job Type, Job Status, Job Operation and Staff member. You can also filter by Lead Number, Lead Name, Lead Type, Lead Status, Lead Operation and Effort Type. These can be applied within specific date ranges. |
Financial Report |
Reports on financial specifics. This report can be filtered by Job Number, Job Type, as well as by the Project Manager assigned to the job. You can filter out ‘Target’, Job or ‘Lead’ Operation data over a specified date range OR ‘Actual’, Job or Lead Operation data over a specific date range. In this report you will have access to Time Totals, Costs, Material Costs, Purchase Order Costs, Job Value as well as Net Profit and Net Profit%. |
Job |
Reports in detail on Jobs entered in the system. Job specifics can be selected and filtered in this report. You can run this Job report from filtering different Job Types, Job Statuses as well as filter by Room Type, Material Type, Managers and Staff assigned to the job. ‘Target’, Job Operation data over a specified date range, OR ‘Actual’, Job Operation data over a specific date range can also be applied to the report. |
Job Appliance Detail |
A report that is specific to Appliances /Accessories linked to jobs in the system. Appliances in the system can be reported on by filtering by Job Number, Job Type & Job Status. You can also filter the report information by ‘Appliance Type’ and Status. ‘Measured By’ and ‘Received By’ filters can be applied as well as the date range these took place. |
Job Breakdown |
Provides a breakdown of jobs entered in the system which can be filtered by Job Number, Job Type, Job Status as well as by Room Type and associated members of Staff. Date Ranges can be applied to ‘Target’ Job Operations as well as ‘Actual’ Job Operations of the job in each job status. |
Job Corro |
Lists and reports on all Job Correspondence and Correspondence Types, ‘To’ or ‘From’ Staff members within a specified date range. |
Job Cost |
Provides a set of information that highlights the cost of a job, factoring in overheads costs, materials costs, labour costs, and consumables. This report can be filtered by Job Number, Job Type, as well as by the Project Manager assigned to the job. You can filter out the ‘Target’, Job or ‘Lead’ Operation data over a specified date range OR the ‘Actual’, Job or Lead Operation data over a specific date range. This report presents ‘Actual Costs’ versus Invoiced Amount and Profit %. |
Job Spec Stock Record |
Lists Job Spec Stock records (Items selected from the availability chart when answering spec questions). These Job spec stock records can be filtered by Job Number, Job Type and Job Status. ‘Target’ Job Operations can also be filtered in the report over a specified date range. |
Job Time Report |
Reports on the time recorded against the job by members of staff compared to the time that was budgeted. It shows all the records on the time logged against all jobs in the system. This data can be filtered by Job, Job Type, Job Status, and by Operation within a specified date range. By double clicking on a job, it will then show the times associated with each status within that job. You can then click on the status to show the time spent on the operations. Clicking on the operation will show you the staff member that was logged into that operation and how much time was spent. If you have Payroll access you will also be able to see cost of the staff member that was logged into that operation. |
Lead Awarded |
Reports in detail on Leads entered in the system. Lead specifics can be selected and filtered in this report. You can run this Lead report from filtering different Lead Types, Lead Statuses as well as filter by Room Type and by Sales Reps connected to the leads. |
Lead Corro |
Lists and reports on all Lead Correspondence and Correspondence Types ‘To’ or ‘From’ staff members within a specified date range. |
Leads |
Reports in detail on Leads entered in the system. Lead specifics can be selected and filtered in this report. You can run this Lead report from filtering different Lead Types, Lead Statuses as well as filter by Room Type and by Sales Reps connected to the leads. ‘Target’, Lead Operation data over a specified date range, OR ‘Actual’, Lead Operation data over a specific date range can also be applied to the report. |
Materials to be Ordered |
Shows a listing with a total value of items that need to be ordered through requisitions entered into raw materials. This report of materials to be ordered can be filtered by Job Number, Job Type and Job Status. |
Purchase Order Items |
Purchase order items are reported on through the purchase orders placed through the system. The filter options include filtering by Job Number, Job Type, Job Status as well as by Order Status and Order Type. Critical fields such as Order date, ETA, Date Required by and Date Received can have a date range applied to filter the data required. |
Quote |
Reports and lists estimates or quotes entered into the system. These quotes can be filtered by Quote Status, Classification and Staff member. Date ranges can be applied to filter this quote entry data. |
Quote Items |
Quote items are reported on through estimates or quotes created in the system. The filter options include filtering by Quote Status, Quote Item Classification as well as by Staff member. Quote date ranges as well as job targets over a specific range can be applied to filter report data over a period of time. |
Invoices Due
Invoices due can be set up as a report in Jobman to show all the invoices that are created in the system for both customer and bill type invoices. The filter options include filtering by Contact, Invoice Type, Invoice Status, Job Number, Job Type, and Job Status. Invoice issued, due, and fully paid date ranges can be applied to filter report data for the selected period of time.
Raw Material |
Lists all items entered or requisitioned, in the Raw Material tab of every job in the system. You can filter for specific sets of data by Job Number, Job Type, Job Status and Stock type. Date ranges can be applied to define statuses of the raw material such as whether material has been Ordered or Received, the date it’s required by and the date it was last updated. |
Staff Cost |
Staff costs can be populated and filtered by various fields such as Job Type, Job Status as well as by Lead Type and Lead Status. These filters can also have a date range applied to hone into and find out where the bulk of the costs lie over a period of time. |
Stock Item |
A facility that purely reports on Warehouse Items or Items in Stock . You will be able to apply Stock Type, Brand and Finish filters where applicable. One can distinguish through this report which items in stock are assigned to a job or not and you will be able to show the items removed from stock including the quantities involved. |
Stock Item Change Log |
Reports and lists all activity relating to movements of stock items. The change log of stock items can be filtered by Staff Members over a selected time period. |
Time and Attendance |
Reports on the all the time and attendance activity recorded on the system. A very powerful and useful report to isolate and see where valuable time has been spent. Time and Attendance reporting can be filtered by Job Type, Job Status, Lead Type and Lead Status as well as by Staff Member. For this report to display the data correctly, Pay Rates will need to be set up and then selected in the staff set up. |
Warehouse Allocation |
List all items and pallets that have been recorded and allocated to the warehouses set up in the system. All records can be filtered by Warehouse, Job Type, Job Status as well as by Dispatch Date.
|
Printing and CSV Export in Reports
The reporting facility in Jobman offers the functionality to print and export to a .csv file from any report for additional use. This functionality as shown below can be accessed at the bottom right-hand corner of the particular report that is open on your screen at the time.

‘Grouping’ Feature in Reports
Presenting and laying out your report data has never been easier. Some of the reports listed above have an efficient grouping feature that groups your filtered report data and presents it in an easy-to-read manner according to your own preferences.