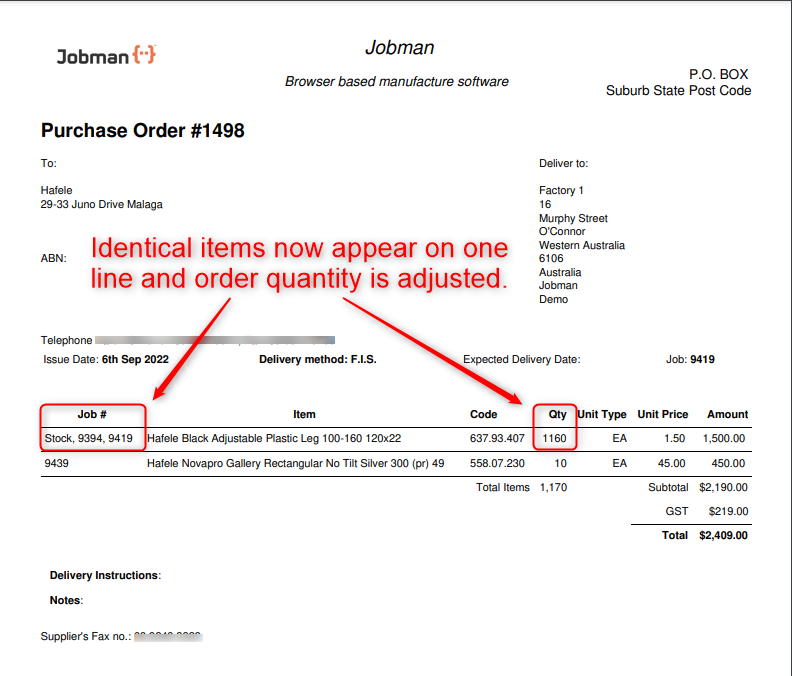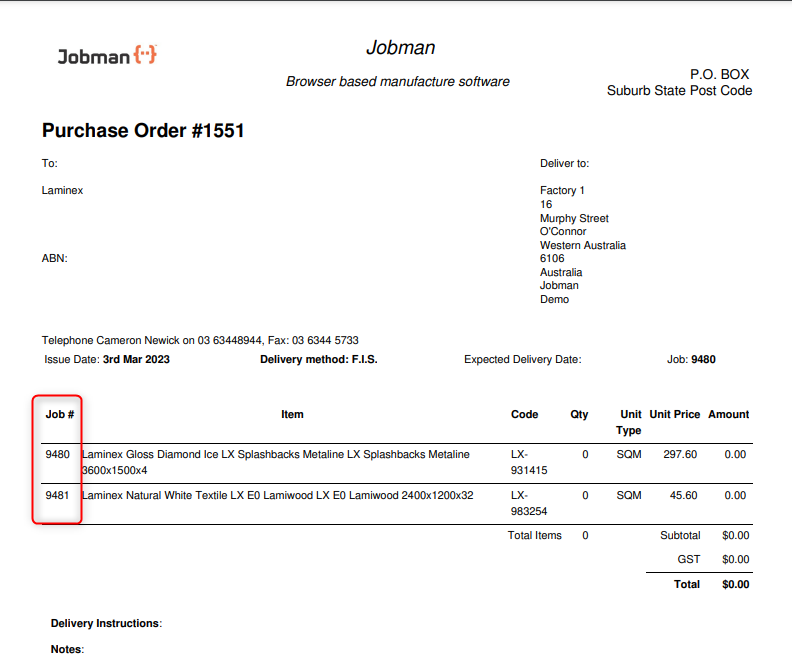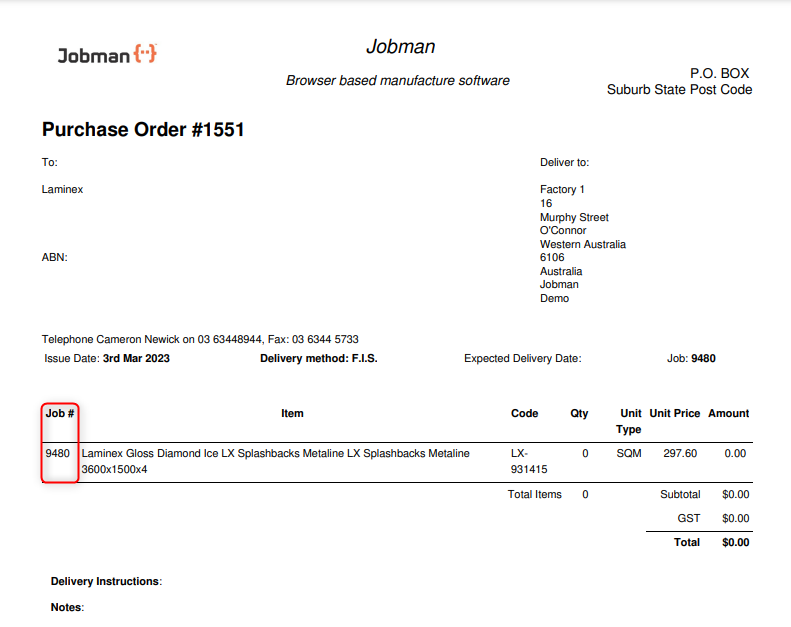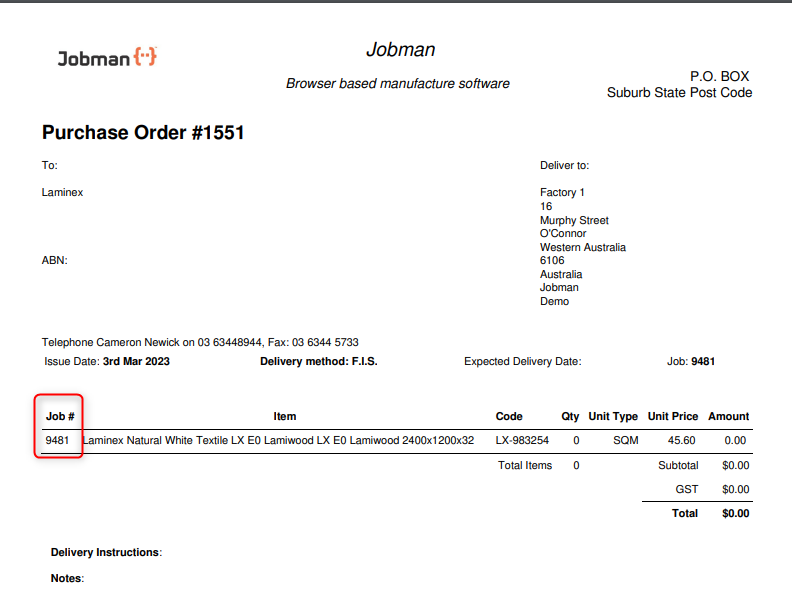PURCHASE ORDERING
Creating a Purchase Order
After the job raw materials have been assigned for a job, a Purchase Order can then be created within Jobman in several ways.
1. For the specific Job or for Batch orders via the Purchase Order tab in the job.
2. From General>Purchase Orders.
![]() Note: Purchase orders can also be generated for stock to replenish regular inventory items.
Note: Purchase orders can also be generated for stock to replenish regular inventory items.
Purchase Order Created for a Job
When all the raw materials have been collated, select Purchase Orders and Generate Purchase Order.

In the new purchase order form select a Supplier. The Attention field is populated automatically if a contact person has been selected in the Contacts.
Add new items by clicking ![]() and click
and click ![]() when completed.
when completed.

When items have been delivered in full, the delivered quantity will turn green and the required date will turn black.

Double click anywhere on the row to edit. The following window will appear with the below purchase order form.

Change Supplier on a Purchase Order
 Note: For the change of supplier to work correctly, the supplier has to be setup for the availability chart item (see below). Jobman allows up to four suppliers per item with the ability to set one as the preferred supplier.
Note: For the change of supplier to work correctly, the supplier has to be setup for the availability chart item (see below). Jobman allows up to four suppliers per item with the ability to set one as the preferred supplier.
Batch Purchase Order Grouping Multiple Items for Multiple Jobs to One Supplier
From the Purchase Order tab click Generate Purchase Order to open a new form. If you have already assigned raw material items in various jobs, once you select the supplier, a pop up window will appear to confirm that it is OK to add in the number of line items to the purchase order.
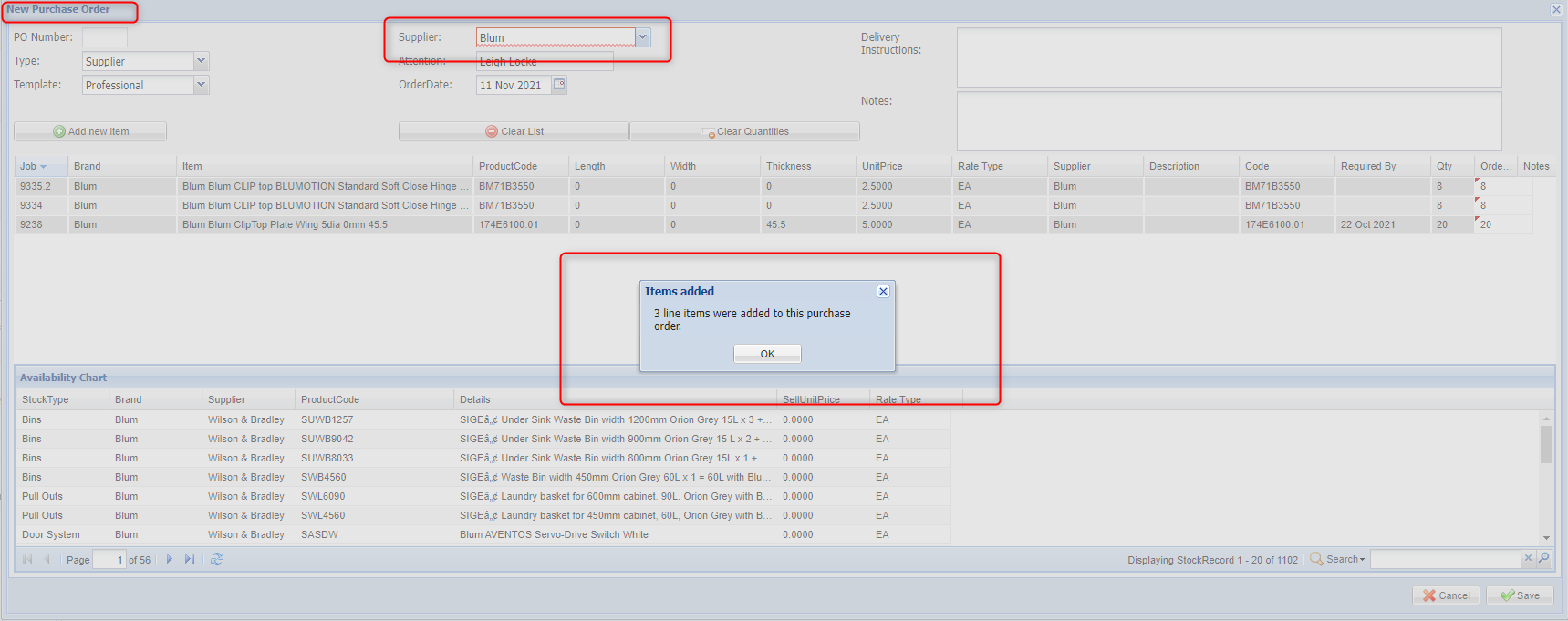
You will have the option to Add new items to an existing purchase order if the purchase orders is still in the ‘Created’ status.
To add new items to an existing purchase order:
1. Select and open the purchase order.
2. Select ![]()
3. Select to add items for either a specific job number or the option for All Jobs (for the indicated supplier). If choosing to show items from All Jobs, the grid will load items that can be selected to add to the existing PO.
4. Click OK to add the item and then click ![]()
Note: You can also add items to the purchase order that are not assigned to a specific job. These are searchable in the Availability Chart section as per image below. Double click the item to add to the PO. These will list as Stock under the Job column on the PO.
If you are ready to send the PO to the supplier, you can click email or you can also export to .CSV file to upload onto the supplier online ordering website (supplier must have the upload .CSV file option for this to work) then update the status of the PO to ordered.
Jobman also provides the option to order Stock items from the supplier. To apply this function:
1. General>Accounts>Purchase Orders
2. Click Generate Purchase Order
3. Select the supplier.
 Note: Availability chart items can be used by searching this section at the bottom of the new purchase order page for items that come from the selected supplier. Double click to add these to the PO, these items will list as Stock on the PO as shown below.
Note: Availability chart items can be used by searching this section at the bottom of the new purchase order page for items that come from the selected supplier. Double click to add these to the PO, these items will list as Stock on the PO as shown below.
- Add items to a purchase order on the fly by clicking
 .
. - If the item is not listed in the availability chart items, then the item can also be created on the fly.
- Add in the details for the stock type, item details, description, product code, quantity required, unit price and any notes.
- Click
 to add item to the order.
to add item to the order.
Collate Identical Items in a Batch Purchase Order
Jobman now has the ability to group together identical items in a batch purchase order through the ‘Collate Identical’ option which can be found on the purchase order template.
- Navigate to Admin>Purchase Order Templates.
- Select a template and check the box as shown below.
- Now all identical items on a purchase will appear as one line item for the supplier but will still show as assigned by job within Jobman (see below).
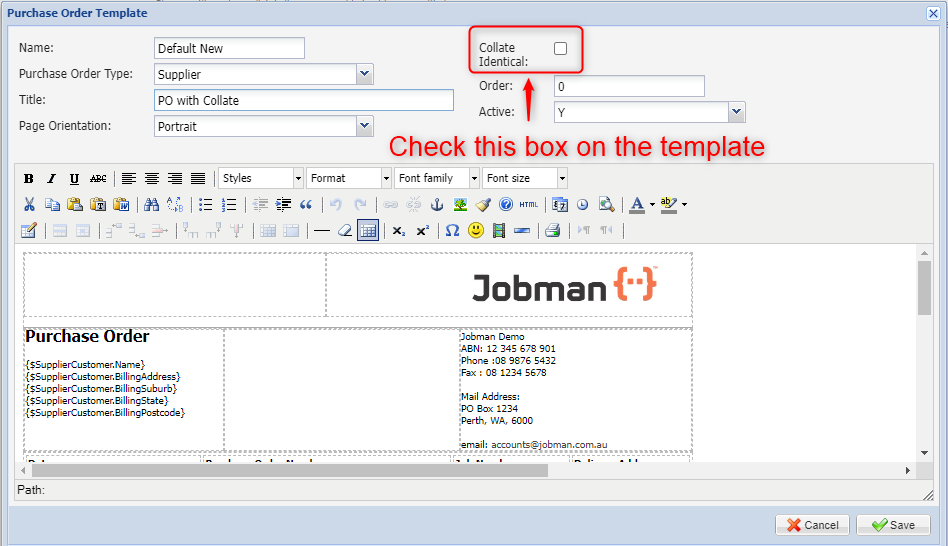
Printing a PO with Collated Items
| EXAMPLE
|
Sending a purchase order
- Email to supplier
- Export into CSV.file
Click on the email tab (bottom right corner) to email directly to the supplier option. Once the pop-up purchase order window appears the supplier email address will auto populate, click email purchase order to send.
![]() Note: For the email to send successfully, a purchase order email address must be populated in the supplier contact. Jobman also has an export to .CSV file for online ordering if the supplier has the option to upload a .CSV file for this option to work. Just simply click Export to perform this function.
Note: For the email to send successfully, a purchase order email address must be populated in the supplier contact. Jobman also has an export to .CSV file for online ordering if the supplier has the option to upload a .CSV file for this option to work. Just simply click Export to perform this function.
![]() Tip: Change the PO status from Created to Ordered after it has been sent to the supplier and click
Tip: Change the PO status from Created to Ordered after it has been sent to the supplier and click ![]() . This will disable the ability to edit or add to the purchase order.
. This will disable the ability to edit or add to the purchase order.
Receiving Purchase Order Items
- Open the purchase order either in the specific job OR navigate to General>Accounts>Purchase Orders.
- Find the purchase order and click on it to open.
- Update the Received Qty column as per below image.
- If all items on the purchase order are delivered and can be fully received, update the PO status to Delivered/Fully Received and click
 .
.
![]() Note: If items are partially delivered, the purchase order delivery can be split (see Splitting a Purchase Order).
Note: If items are partially delivered, the purchase order delivery can be split (see Splitting a Purchase Order).
A purchase order that has been delivered with the status updated to Fully Received/Delivered will generate a Bill type invoice and will appear in the Invoices tab. This bill will now sync through to your accounting software if you have this option selected in the purchase order setup.
Splitting a purchase order
Purchase orders can be split to create a new purchase order for products or items that were not delivered or were not included on the invoice from the supplier. You can choose which items you want to split by clicking on the split button as shown below and then ticking the items to be split into a new purchase order.

Purchase Order formats can be configured in Jobman by configuring the values within the SPLIT_PURCHASE_ORDERS_BY_JOB – config variable.
Navigate to Admin>Extra>Config and search for Purchase Order in the bottom right search bar.

EDIT CONFIG OPTIONS
BATCH PURCHASE ORDERING
Batch Purchasing is configured in Jobman by setting the SPLIT_PURCHASE_ORDERS_BY_JOB – config variable with the Value field set as No (N). The orders then created from Raw Materials in various Jobs can be placed into one single batched purchase order to a supplier for multiple jobs. This assists with avoiding multiple delivery fees from suppliers as all Purchases Order requisitions are consolidated in one single order. | EXAMPLE
|
ORDERING BY JOB NUMBER
Purchase Orders can be separated by Job number when by configuring the SPLIT_PURCHASE_ORDERS_BY_JOB – config variable and setting the Value field set as YES (Y). The orders then created from Raw Materials in the Jobs will be placed into a purchase order with page breaks between items with different job numbers to a supplier. |
|
Config Variable: REQUEST_READ_RECEIPT_PURCHASE_ORDER
This variable gives you the option to receive a notification when your purchase order has been read.

Config Variable: PURCHASE_ORDER_SHOW_RAW_MATERIALS_IN_CLOSED_JOBS
This variable provides you with an option for the Job Raw Materials to list in Jobs that are Closed of possible items to order when creating a purchase order.
This config variable can be found under Admin>Extra>Config and you search for Raw material in the bottom right search bar.


![]() Note: The default value is always set to No (N) therefore if the Job is Closed or Finished items listed in the Job Raw Materials will not show up in the list of items to order in the Purchase Ordering screen.
Note: The default value is always set to No (N) therefore if the Job is Closed or Finished items listed in the Job Raw Materials will not show up in the list of items to order in the Purchase Ordering screen.




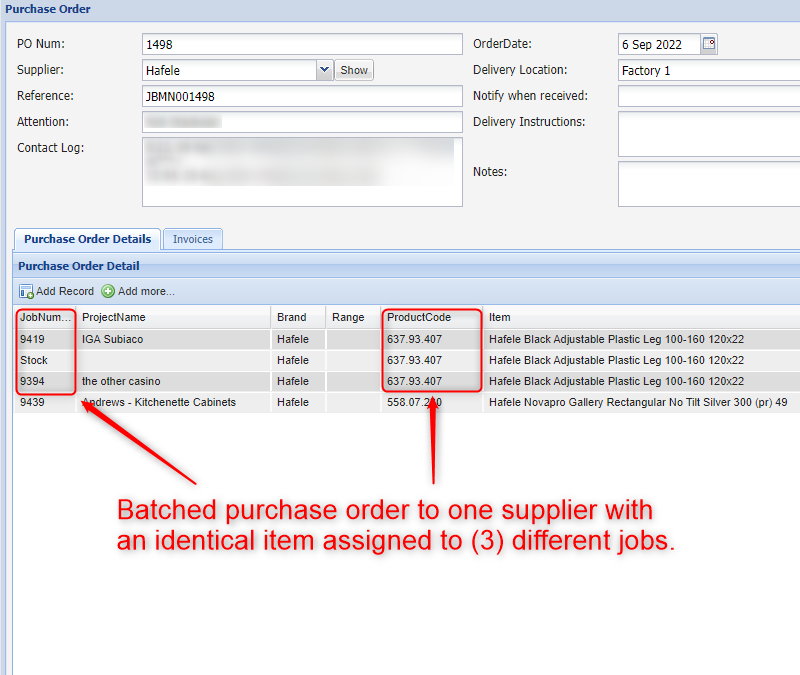 This is configured in Jobman by navigating to
This is configured in Jobman by navigating to